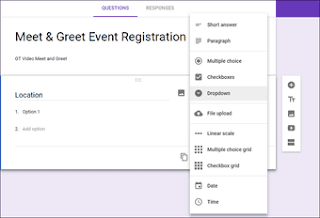Memang benar bahwa rentang perhatian milenium zaman baru semakin pendek dari hari ke hari. Semua berkat smartphone, media sosial, game, dan gadget lainnya. Jadi, sangat penting bahwa ketika Anda mengumpulkan informasi dari massa, formulirnya seringkas mungkin. Kebenaran yang menyedihkan tentang sebagian besar formulir online adalah bahwa mereka terlihat seperti milik Zaman Batu. Untungnya, Google Forms menyelamatkan kita dari kemungkinan mengisi formulir yang panjang dan kusam dengan fitur logika kondisionalnya.
Fitur sederhana ini membebaskan Anda dari proses yang rumit. Pada saat yang sama, menjadi nyaman bagi responden untuk menjawab survei Anda karena pertanyaan (atau elemen bentuk) berubah berdasarkan input pengguna.
Sederhananya, ini pada dasarnya adalah situasi 'If or Else'. Lemparkan ke dalam beberapa elemen interaktif, dan bentuk yang sederhana akan tampak hebat. Selain itu, pengumpulan dan analisis data adalah berjalan-jalan di taman.
Jelas sekali, logika kondisional dalam Formulir Google hanya berfungsi untuk pertanyaan dengan dropdown dan opsi pilihan ganda. Sekarang kami telah menetapkan di mana fitur ini dapat diterapkan, mari kita lihat bagaimana cara menambahkan logika kondisional ke formulir Google.
Menambahkan Logika ke dalam Campuran
Langkah 1: Untuk memulai, masukkan nama, deskripsi, dan pertanyaan pertama. Untuk jawabannya, pilih dropdown atau pilihan ganda - jumlah terbaik jenis survei Anda. Sementara itu tambahkan opsi dropdown Anda.
Langkah 2: Selanjutnya, buat bagian sebanyak yang diminta survei Anda. Untuk melakukannya, klik pada ikon Tambahkan bagian dan yang baru akan segera ditambahkan.
Langkah 3: Setelah selesai, bersiap-siap untuk menautkan opsi dropdown ke bagian masing-masing.
Kembali ke bagian pertama dan ketuk pada menu tiga titik, dan pilih opsi 'Pergi ke bagian berdasarkan jawaban', yang akan menempatkan kartu 'Lanjutkan ke bagian berikutnya' terhadap setiap opsi dari menu dropdown (atau pilihan ganda) Anda.
Langkah 4: Sekarang, yang harus Anda lakukan adalah menautkan jawaban ke bagian yang tepat. Apa yang keren tentang proses ini adalah bahwa bagian juga dapat memiliki sub-bagian berdasarkan kondisi. Lanjutkan membuat, sampai Anda telah menghabiskan semua kemungkinan 'If-Else' dari survei Anda.
Untuk mengakhiri survei berdasarkan jawaban tertentu, ketuk menu tiga titik (ya, lagi) dan pilih Kirim formulir.
Kiat Pro: Ketuk ikon bentuk mata untuk melihat pratinjau formulir Anda sebelum membagikannya dengan kontak Anda.Membuat bentuk yang panjang dan rumit dengan kondisi terkadang bisa membingungkan. Dengan demikian, Anda disarankan untuk menuliskan kondisi pada bagan alur sebelum Anda mulai membuat formulir.
Langkah 5: Proses pembuatan hanya setengah dari pekerjaan. Setengah lainnya adalah menyusun jawaban sehingga mereka lebih mudah untuk dianalisis. Untuk hasil formulir cepat, tab Respons cukup untuk melihat ringkasan hasil. Namun, untuk survei besar, bentuk tindakan yang ideal adalah menautkannya ke Google Sheet.
Untuk melakukannya, buka tab Respons dari formulir Anda dan klik ikon Tambahkan Lembar hijau. Saat Anda mengkliknya, Formulir akan meminta Anda untuk membuat lembar baru.
Untuk melihat respons responden survei Anda, buka spreadsheet dan pilih Formulir> Tampilkan ringkasan tanggapan.
Jadikan Formulir Presentable
Apakah Anda ingin mengisi formulir yang tidak memiliki apa-apa selain teks tanpa jiwa dan membosankan? Kemungkinan besar, jawaban Anda adalah tidak. Dan itulah mengapa suatu formulir harus disajikan dengan baik. Dari segi presentasi, pengaturan bawaan untuk tema dan font membantu meningkatkan tampilan keseluruhan dengan banyak lipatan.

Cukup klik pada ikon Palette di bagian atas, dan pilih dari tema yang tersedia. Atau Anda juga dapat memilih foto dari koleksi Anda sendiri. Bagian terbaiknya adalah bahwa Google secara otomatis memindai gambar dan memberi Anda rekomendasi tentang warna latar belakang. Saya juga merekomendasikan untuk mengubah warna latar belakang standar ke warna yang lebih cerah, sehingga dapat menarik perhatian pengguna.
Google secara otomatis memindai gambar dan memberi Anda rekomendasi tentang palet warna
Dan jika Anda ragu, opsi Pratinjau selalu ada untuk memeriksa bagaimana penampilan Anda.
Google Formulir Kiat dan Trik
1. Validasi Respons untuk Kotak Centang
Formulir Google juga memiliki opsi untuk memverifikasi respons kotak centang. Setelah menambahkan kotak, klik pada menu tiga titik dan pilih Validasi Respons.

Ini akan membawa Anda dropdown dengan pilihan untuk input maksimum dan minimum. Pilih tindakan Anda bersama dengan pesan kesalahan khusus, dan Anda akan disortir.
2. Biarkan Pengguna Melihat Kemajuan
Responden juga dapat memantau kemajuan mereka saat mengisi formulir.

Untuk mengaktifkan opsi ini klik pada ikon Pengaturan, pergi ke Presentasi dan pilih opsi untuk Tampilkan bilah kemajuan.
3. Ubah Survei menjadi Kuis
Mengubah survei formulir semudah menyalakan lampu. Yang harus Anda lakukan adalah pergi ke Pengaturan> Kuis dan matikan sakelar untuk 'Buat ini tombol kuis'.

Dan saat Anda melakukannya, jangan lupa untuk memeriksa opsi untuk Shuffle Question Order.
Ambil Formulir ke Tingkat Berikutnya
Dengan keuntungan tambahan dari logika kondisional, Formulir Google dapat digunakan untuk merampingkan tugas dan tidak hanya untuk mengisi survei acak. Sekarang setelah Anda tahu opsi untuk mengubahnya sesuai keinginan Anda, formulir Anda tidak akan menjadi satu lagi tanpa wajah yang mengambang.