Bagaimana dengan rumus IF dalam penggunaan untuk membuat nomor urut pada tabel, dengan cara inii kita bisa melakukan pengisian data pada cell/kolom ketika data terisi maka secara automastis nomor urut akan muncul tanpa perlu memberikan nomor urut satu persatu dan jika kita tidak mengisi data tersebut maka nomor urut tidak akan terisi, nah video sederhana yang ada dibawah bisa kita tahu bagaimana nomor urut itu muncul secara automatis
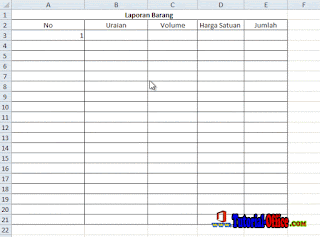
dari video diatas sudah mengethui bagaimana nomor urut itu bekerja dengan menggunakan rumus IF. nah untuk lebih jelasnya akan saya jelaskan bagaimana menggunakan dan membuat rumus IF tersebut pada kolom Nomor urut.
Pertama
Buatlah Tabel seperti video diatas yaitu : Nomor, Uraian, Volume, harga Satuan, Jumlah

Kedua
Pada cell/kolom A3 pada tabel No masukan angka 1
Ketiga
Pada cell/kolom A4 masukan rumus berikut : =IF(B4="";"";A3+1)
Penjelasan : B4 (ketika kita mengisi data pada kolom/cell B4 maka akan muncul nomor secara automatis dan jika anda hanya mengisi pada kolom C4,D4,E4 maka kolom nomor urut tidak akan muncul.
A3 (pada kolom A3 harus diisi angka 1 dan jika mengis angka 2 mak akan ada perubahan nomor urut akan dimulai dari angka yang diisi pada kolom A3 ditambah 1 berarti akan terlihat angka selanjutya, misalya angka 1 pada kolom A3 maka pada kolom A4 akan muncul angka 2 begitu selanjutnya


